How to map your #OneDrive as a drive letter in File Explorer?
These days, most of us are using Cloud Storage to store all our documents, pictures and other important files as a backup. Among them few im...- Article authored by Kunal Chowdhury on .
These days, most of us are using Cloud Storage to store all our documents, pictures and other important files as a backup. Among them few im...- Article authored by Kunal Chowdhury on .
These days, most of us are using Cloud Storage to store all our documents, pictures and other important files as a backup. Among them few important services are like OneDrive, Drop Box, Google Drive etc. and all of those mentioned services has easy to integrate apps to access your files.
OneDrive app comes along with Windows 8+ and has a very good integration with Windows 10. Apart from app, you can also map your OneDrive account as a network drive in File Explorer. In this post, we are going to discuss on it.
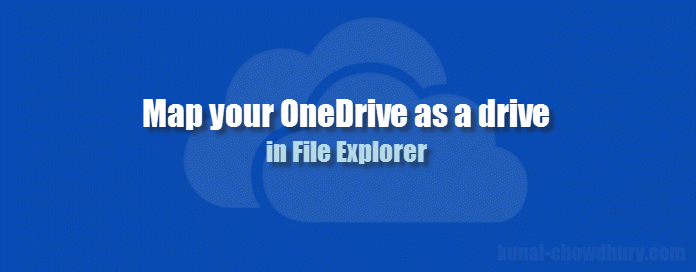
OneDrive app has very good integration with Windows OS. It is available by default with Windows 8+ and has further shell integration with Windows 10. You might want to read my other posts related to it:
Windows 8.x has the feature to configure OneDrive to fetch only the list of files and folders by default and when needed, you can fetch the entire file/folder on demand. The folder structure was available to you and on demand, you need to connect to internet to fetch. This way, you were able to save your local disk space.
But this is not the same thing with Windows 10. Now the OneDrive app for Windows 10 fetches all the files and folders that you select to download by default. You can choose whether to download a file/folder and based on that selection the entire structure is available as a local copy in your system. One way this is good as you have the local copy in your system and to access anytime you won’t need internet connection. But in other way, it is eating up the space of your local drive.
Today in this blog post we are going to discuss on another easy way to integrate OneDrive in your system. This is much applicable in Windows 10 if you don’t want to download your OneDrive files to your system and just want to access them on demand having an active internet connection.
To do this, login to your OneDrive account with your credentials. You will see a screen similar to the one shown below. Make sure that you are under the path “Files”.

At the top right corner of the page (just below your profile photo), you will find an “information” icon, generally represented with the letter ’i' surrounded by a circle. If you are already under the path “Files”, click on that icon which will open a panel at the right side of the screen with a folder link labeled “Files”. Click on it as shown in the below screenshot:

Now observe your browser URL. It has been changed with something below and have a “cid=xxxxxxxxxxxxxx” as query string parameter (where “xxxxxxxxxxxxxx” represents some alphanumeric string). Copy the value of the “cid” to a notepad as we will need it later.

Now go to your File Explorer (or just press the key combination “Win + E”). Once you are in the home page of your File Explorer window, from the ribbon bar click on the “Map network drive” icon as shown in the below screenshot:
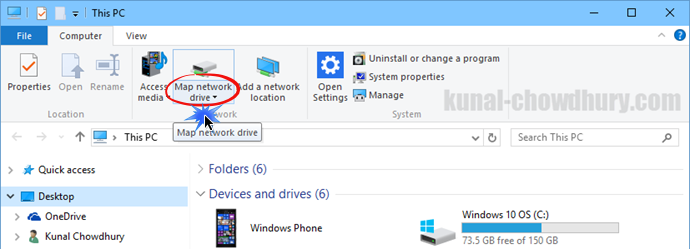
This will open a new dialog window which will allow you to map a remote path as your network drive. Select an appropriate drive letter for your OneDrive account (here I selected “Z:”). In the “Folder” path, enter the following URL: “https://d.docs.live.net/” followed by your CID that you copied in your notepad. This will look similar to: https://d.docs.live.net/xxxxxxxxxxxxxx, where “xxxxxxxxxxxxxx” denotes the value of your “cid” representation. Now select “Reconnect at sign-in” to keep yourself connected to OneDrive every time you login to your system. Click “Finish” to continue.

The below dialog window will pop up. Enter your Microsoft Credential that you use to login to your OneDrive account. Click OK to continue connecting your account.
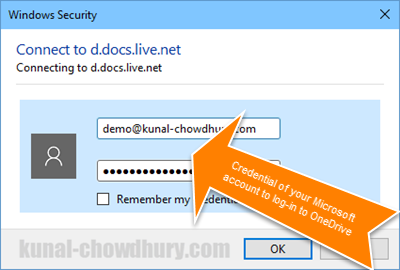
Once the authentication becomes successful, you will see a new drive under the “Network locations” in your File Explorer. By default, it labeled with your CID value but you can rename it to something meaningful.


Was the post useful? I hope, it was clear and easy to understand. Don’t forget to read out my other posts from the Windows 10 Tips and Tricks series available in the link mentioned below: http://win10tips.kunal-chowdhury.com. Also bookmark the same page for future reference. Needless to say, share it on your network and provide your Feedback/Suggestions at the below comments section. This energizes me and also helps me to improve my posts.
Subscribe to my blog’s RSS feed and email newsletter to get the immediate email notification about new blog post. I am available on Twitter, Facebook, Google+ and share many good articles/Tricks on my social feed. Don’t miss those from the next time. Do connect with me over there and subscribe to the feed. And yes, if you followed me, don’t forget to say “Hi”.
Thank you for visiting our website!
We value your engagement and would love to hear your thoughts. Don't forget to leave a comment below to share your feedback, opinions, or questions.
We believe in fostering an interactive and inclusive community, and your comments play a crucial role in creating that environment.