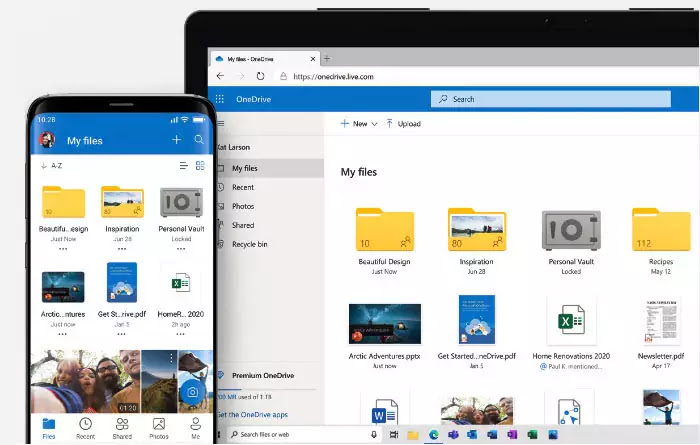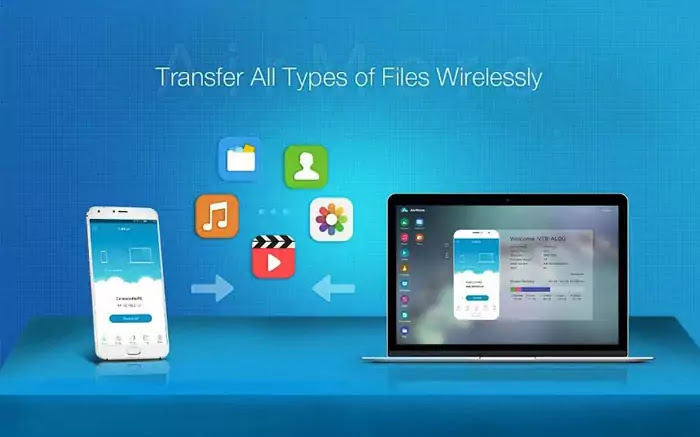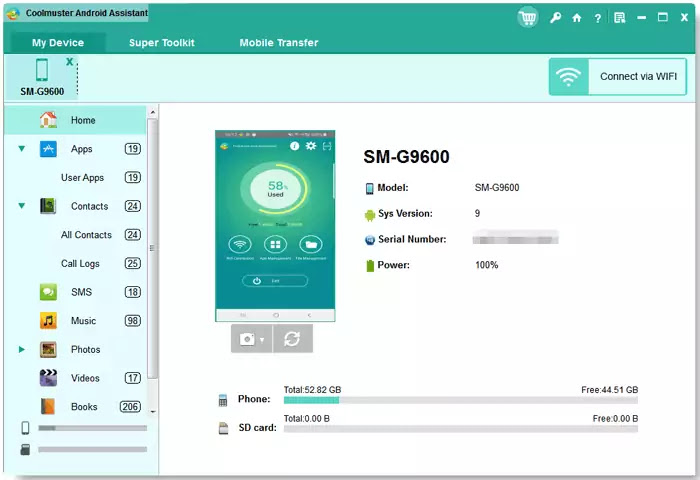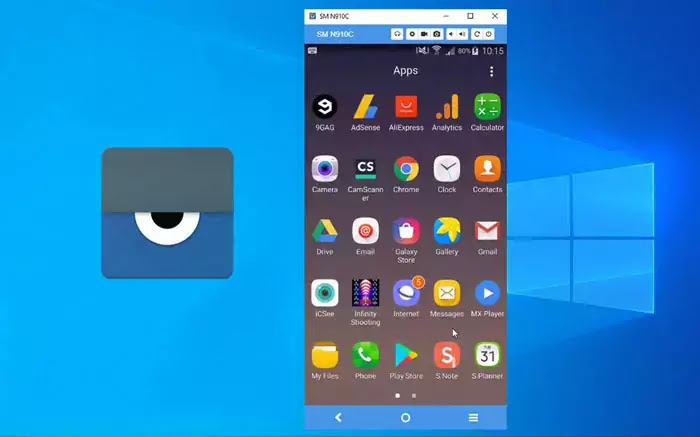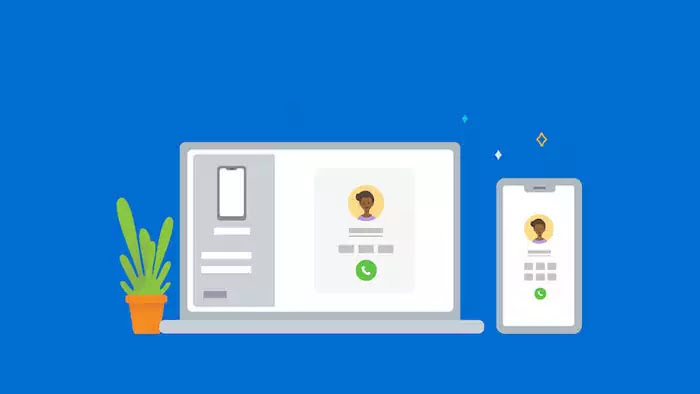Although Android smartphone is convenient to manage files, sometimes you might desire to control your Android phone from the Windows computer. For example, you want to handle a document with a large screen, or it is inconvenient to use your smartphone, etc. Anyway, you just wonder how to manage your Android smartphone from Windows 10, right?
Rest assured. Multiple tools can give you support. Working with most Android data types, they all are excellent desktop managers for Android phones.

OneDrive
Supporting to synchronize many file types from the Android smartphone, OneDrive is more like a cloud assistant than a simple backup tool. Start with 5 GB of free cloud storage space on Microsoft. As long as you give it the right, it can not only back up your Android data automatically, but also edit, search, and share files online.
![OneDrive OneDrive]()
Amazingly, it will send notifications to you when a shared document is modified. Working with other Microsoft Office apps, it can manage your Office documents with backing up, viewing, and storing. Moreover, if you can jot a note via OneDrive, it will quickly sync the note. Then you can check for it from Windows 10.
How to Use
- Download and install OneDrive on your Android handset.
- Open the OneDrive webpage and sign up with a Microsoft account.
- Login with the same account on Android and sync data. Then you can cope with the files on the computer.
AirMore
If you make use of AirMore to manage your Android phone on Windows 10, there are 2 connecting ways available you can select, including scanning a temporary QR code and using radar. It is fast and secure. Besides, it supports streaming Android music, videos, and images to your PC as well as capture your device screens in 1 click.
![AirMore AirMore]()
In addition to working with the media data, it is capable of handling messages and contacts. Therefore, organizing your Android files on Windows 10 is not a big deal anymore.
How to Use
- Install AirMore on your Android phone.
- Browse the AirMore website on the Windows PC and make your cell phone scan the QR code for connection.
- Easily view and organize your Android files on the computer.
Coolmuster Android Assistant
Coolmuster Android Assistant can make your Android cell phone and the Windows PC become wonderful partners. It can swiftly transfer contacts, videos, text messages, photos, call logs and more between the phone and the computer. More importantly, the one-click backup feature can move all the files at a time.
![Coolmuster Android Assistant Coolmuster Android Assistant]()
That's all? Absolutely not, it supports you to deal with your files with different functions. You can edit your contacts, respond to text messages, create new albums, and so on. In a word, you can cope with various Android files on the PC without effort.
How to Use
- Download the Windows version of the Android Assistant and install it on the computer.
- Open it and connect your smartphone to the PC with a USB cable or Wi-Fi.
- Once connected, you can start to manage your phone from Windows 10.
Vysor
Vysor can mirror and control your Android mobile phone on the Windows 10 desktop at any time. It is straightforward to link your Android device to the Windows computer via USB. Furthermore, its pro version lets you enjoy more functions than the basic one.
![Vysor Vysor]()
Vysor Pro provides high-quality mirroring and allows you to connect the devices wirelessly. To assist you to manage your phone, it also supports to transfer files between phones and computers via drag and drop. More conveniently, you can view your Android smartphone with the full-screen mode clearly.
How to Use
- Download, install, and launch the software on the PC.
- Enable USB debugging feature on Android and connect the phone to the PC with USB.
- It will detect your device in a short time. Now you can control your phone on the computer.
Your Phone Companion
Your Phone Companion is a desktop application for Android smartphones and the computer with Windows 10 OS. It can help you swiftly access your phone on the computer, like putting your phone and the PC together. Thus, you can reply to your text messages, and make and receive phone calls on the computer without hassle.
![Your Phone Companion Your Phone Companion]()
Using it, you can receive the notifications of the Android device in time on the PC. Magically, you instantly get into your Android photos and the favorite mobile apps on your PC with the larger screen, keyboard, and mouse. You will feel relaxed that there is no need to hold the phone in your hand.
How to Use
- Download Your Phone Companion on Windows 10. Once installing successfully, enable Bluetooth on the PC.
- Download and install the mobile edition on your Android phone and turn on Bluetooth.
- Connect the smartphone and the computer by scanning the QR code. Then you can begin managing your mobile phone on the computer.
Conclusion
Have you decided on which one to choose? There is no doubt that every utility is effective to manage your Android smartphone from Windows 10. Each has different advantages, so you need to make a decision based on your real requirements.