Top secret features on iPhone 11 that might interest you
In this article, we will introduce five secret features on the iPhone 11 and iPhone 11 Pro that you might find interesting.- Article authored by Kunal Chowdhury on .
In this article, we will introduce five secret features on the iPhone 11 and iPhone 11 Pro that you might find interesting.- Article authored by Kunal Chowdhury on .
Apple brand products are extremely popular and widely used in Asian countries like India, Malaysia, and the Philippines, as well as in European cities like Paris and Rome. When a new Apple iPhone is introduced to the world, Apple and other media companies will start promoting all the major details about the device, like the specifications and the cameras.
However, what is not mentioned to users is that the devices also come with some hidden features that you need to first enable and set up to enjoy. In this article, we will introduce five secret features on the iPhone 11 and iPhone 11 Pro that you might find interesting. These features might also be very helpful in your daily life. Here are the Top 5 hidden features in all iPhone 11 models.
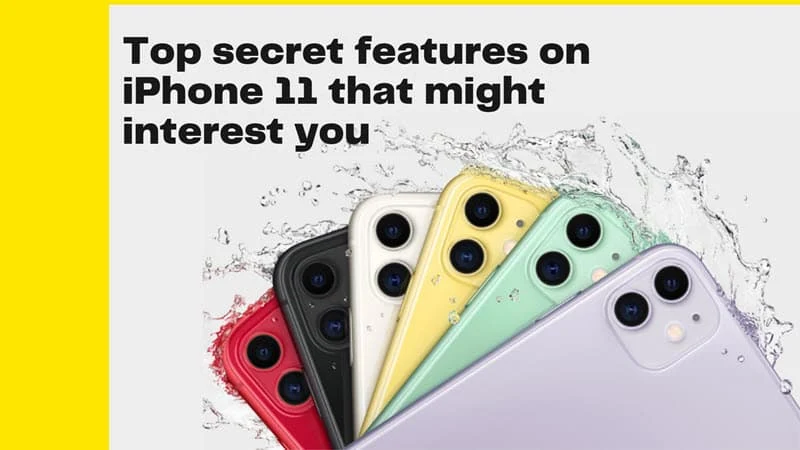
Here’s a feature that everyone can benefit from and that is silencing calls from unknown numbers. There are times where our phone numbers are shared with people or companies that we do not want to associate with and when we constantly get calls from these unknown numbers, it can get quite annoying to deal with. Apple has helped fix this problem by introducing a feature where you can silent all calls from a number that you did not save into your contacts list.
When you enable this feature on your phone, the system will automatically silence any incoming calls from unknown numbers and sent them directly to voicemail. The number will then be displayed on the Recents list on the phone for you to check. However, if the number frequently appears in your outgoing/incoming lists, then the phone will detect it, mark it as a trusted number, and will no longer silence any calls from that specific number.
This is especially helpful when you keep getting business or telemarketing calls and you want to avoid them. To enable this feature, go to Settings, click on Phone, scroll down until you see Silence Unknown Callers, and tap to enable.
Face ID is a favorite feature of many Apple iPhone users, but you might think that you must always make sure the camera and your face are at the right angle for the Face ID to work. Well, that’s not the case with the iPhone 11.
The Face ID authentication process on the iPhone 11 is faster and more precise than the previous version which means it can detect your face faster and in a greater range of angles. To enable this feature, just enable Face ID on your phone and see it work better and faster than it previously did.
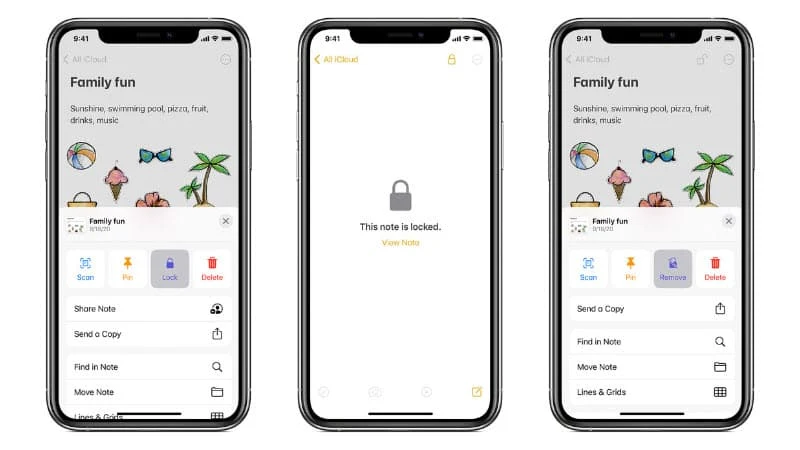
If you use your Notes apps to write important and confidential things, then this feature will come in very helpful for you. You can lock the notes that you have written on the Notes app by setting a password or using Face ID to lock it.
Before you can begin using this feature, you need to first set up a password on your phone for the Notes app. Go to Notes, click on the note that you want to lock, and tap on the More button. There, you will find the Lock button. Tap on that and key in the password that you choose to use, or use Face ID or Touch ID, if your device allows it. Tap Done when you have keyed in the password.
Once you have set up a password for your notes, you can begin locking the notes that you want to keep confidential whenever you want. To do this, open the note that you want to lock, tap on the More button, and then tap on Lock. Please note that if you are signed in to an iCloud account on the phone, you will not be able to lock the notes on the phone.
You already know that the iPhone 11 comes with Face ID for biometric authentication for security and password purposes, but did you know that Apple has another use for Face ID? Well, they use it to detect whether you are looking at your phone or not. If the phone determines that you are not using or paying attention to your phone, the phone can do a few things including silencing the phone and dimming the screen. Similarly, if you are paying attention to your phone, it can do things like increasing the volume of the device.
This feature is great because it can help us enable a few features that we may have forgotten to do ourselves like silencing our phone in a meeting or brighten our screen after coming out of a dark space. However, some might not take a liking to the automated features, which is why you would want to disable them.
Generally, the iPhone 11 will automatically activate this feature, even if you did not set up Face ID. If you no longer want this feature to be activated, go to Settings, click on Face ID and Passcodes, and turn off Attention Aware Features.
This feature is one for those who use their iPhones for photos and videos. Have you ever been in a situation where you wanted to suddenly switch from taking a photo to shooting a video? Well, if you are an iPhone 11 user, you can do so without even switching the modes.
When you open the Camera app on the iPhone 11, you will be shown the default photo mode. Tap the shutter button once and it takes a photo. Keep pressing and you will start taking a video in QuickTake mode. If this sounds familiar to you, well that’s because you have probably done it on other social media apps like Instagram and Snapchat, and now you get to do it on your Camera app.
If you want to take longer videos, just enter QuickTake mode, slide the shutter button to the right and then release. This way, you can continue recording without having to keep pressing the shutter button. If you want to stop recording, just tap on the record button.
What about taking photos in burst mode? Is that gone? Not at all. Just do the same as you did before but slide the shutter to the left instead. When you want to stop, just release the button and you will end up with your photos in burst mode. You can also choose to capture photos in burst mode by pressing the Volume Up button of your phone. To enable this, go to Settings, then go to Camera, and then enable Use Volume Up for Burst.
Thank you for visiting our website!
We value your engagement and would love to hear your thoughts. Don't forget to leave a comment below to share your feedback, opinions, or questions.
We believe in fostering an interactive and inclusive community, and your comments play a crucial role in creating that environment.