How to show or hide the History button in Microsoft Edge?
The latest version of Microsoft Edge (Chromium) allows you to add the History button in the browser toolbar, and here we will show how to add it.- Article authored by Kunal Chowdhury on .
The latest version of Microsoft Edge (Chromium) allows you to add the History button in the browser toolbar, and here we will show how to add it.- Article authored by Kunal Chowdhury on .
Nowadays, the Microsoft Edge (Chromium) browser is becoming one of the most popular web browsers on Windows, macOS, Linux, and Android. The latest version of Microsoft Edge now allows you to quickly navigate to the recently viewed web page from the browser toolbar.
As the history button is by default hidden in the Microsoft Edge browser toolbar, you can quickly enable it by following the steps mentioned below.
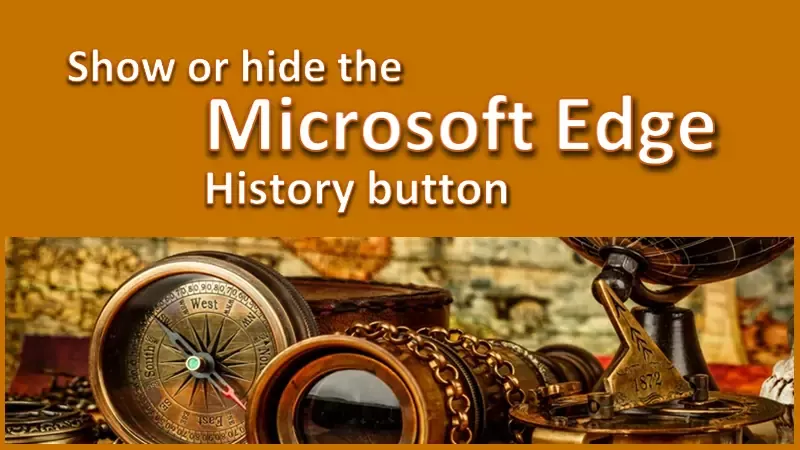

Once the history button is enabled in the toolbar of Microsoft Edge, you can easily navigate to the webpages that you recently visited or closed on your device. If you have multiple connected devices, it will also list the history page from all those connected devices.
In case you want to hide the history icon from the Microsoft Edge toolbar, follow the same steps mentioned above and turn OFF the toggle to hide it. Alternatively, you can right-click on the history icon on the toolbar and select "
Thank you for visiting our website!
We value your engagement and would love to hear your thoughts. Don't forget to leave a comment below to share your feedback, opinions, or questions.
We believe in fostering an interactive and inclusive community, and your comments play a crucial role in creating that environment.