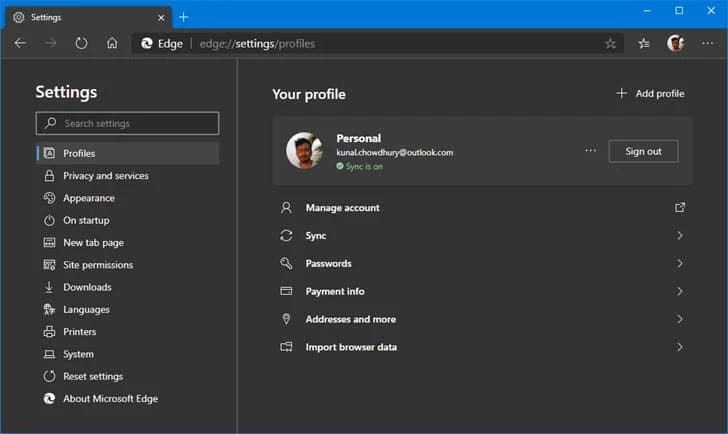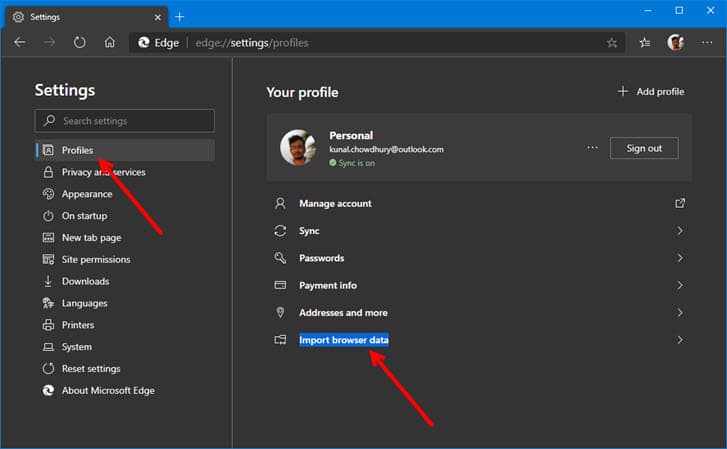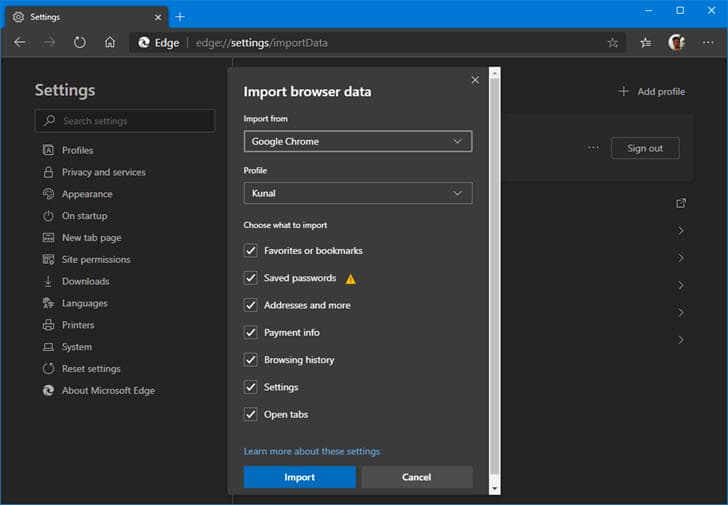The new Chromium based Microsoft Edge, which was released on 15th January 2020, is now being supported on all versions of Windows 7, Windows 8.1, Windows 10, Windows Server (2016 and above) and macOS.
If you have already installed Microsoft Edge, but didn't yet imported previous browsing data from other browsers, here's step-by-step process to complete the same.
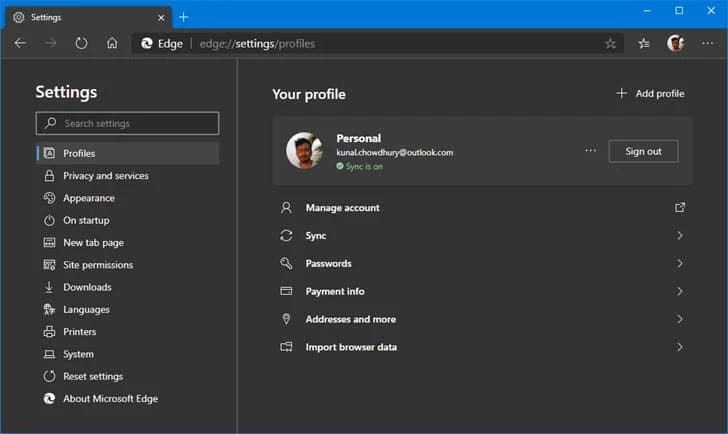
Microsoft Edge provides you easy migration from other browsers. During the installation itself, the browser provides you wizard to import favorites, passwords and other browsing history from other installed browsers like Internet Explorer, Google Chrome, Mozilla Firefox, Safari etc.
In case you missed it during the installation, follow the steps mentioned below:
- Open Microsoft Edge browser.
- Open the Edge menu (click three-dot icon on the upper-right corner of screen, or press Alt + F), and then click Settings.
- Make sure that the Profiles side-tab is selected, and then click the option labeled Import browser data.
![Click the option labeled 'Import browser data' Click the option labeled 'Import browser data']()
- Now, from the first dropdown menu, select the browser from where you want to import the browsing data.
- Pick the types of data that you want to import from each browser. The amount of data available for import will vary from browser to browser.
![Pick the types of data that you want to import from each browser Pick the types of data that you want to import from each browser]()
- Click Import button when you are ready to import the data.
- Click Done.
That's it. You have now finished importing your browsing data to chromium based Microsoft Edge browser.