Here's 3 efficient ways to backup Android phone data on Windows PC
Here's three easy and effective solutions to backup Android smartphone data on Windows 10 and Windows 11 PC.- Article authored by Kunal Chowdhury on .
Here's three easy and effective solutions to backup Android smartphone data on Windows 10 and Windows 11 PC.- Article authored by Kunal Chowdhury on .
Losing or dropping your Android phone is unfortunate, but if you have the possibility to regain your Android phone data, things won’t become worst. Therefore, you need to be aware that to back up the Android phone data on the PC is vital.
Joyfully, you can learn how to back up Android phone data on Windows PC in this post, including the following 3 easy and effective solutions.

But this is not all the useful information we can share with you. If you want to spent free time you can try free spins no deposit casino. If you are a student and you don't have enough time for everything to keep a high bar, you can always use essay help uk.
MobiKin Backup Manager for Android, as a one-click backup and restore tool, becomes more and more remarkable. As for this software, backing up 8 major types of data from the Android phone to the Windows PC is a piece of cake, including contacts, call logs, messages, photos, videos, music, documents, and applications.
Moreover, you can restore all kinds of backup files from the PC to the Android phone. Let’s see more highlighted features below:
Two Device Connection Ways Available
This backup and restore software not only provides wired but also wireless connection: USB and Wi-Fi. That means whether you have the USB cable, you can back up your Android phone data on Windows PC.
User-friendly Backup & Restore Features
Using this backup manager, you can back up your data from Android phone to the PC with the original format and quality, so your backup data is readable as well on the Windows PC, such as photos, videos, and more.
What’s more, you can directly select your Android files by category on the interface before backing up and restoring. As you feel like eliminating data before restoring on your Android phone, you can choose the “Clear data before restoring” feature to make it easier.
High Compatibility for Android & Windows PC
Its powerful compatibility helps it work with almost all the Android phones and tablets whose operating systems are Android 4.0 and above, such as Samsung Galaxy S20/S10/S9/S8, Samsung Galaxy Tab S/Galaxy Tab 4, Huawei MediaPad T5/T3/M5 Lite, Xiaomi, OPPO, OnePlus, Sony, etc. Of course, it works perfectly with Windows 11/10/8/7/Vista/XP.


You may know that using Google account can back up kinds of Android data on it, like contacts, notes, SMS, calendars, and so on, as long as you add your personal Google account on the Settings app of the Android phone.
When you turn on the backup icon on your Android phone, the Android data will be automatically backed up to your Google account. This is the convenience of using Google account to back up data.
However, if you tend to back up Android phone files on Windows PC via Google account, just uploading the data is not enough, you need to do one more step, downloading the uploaded data from Google account to your PC. In the network available environment, you can download the files on the PC effortlessly.
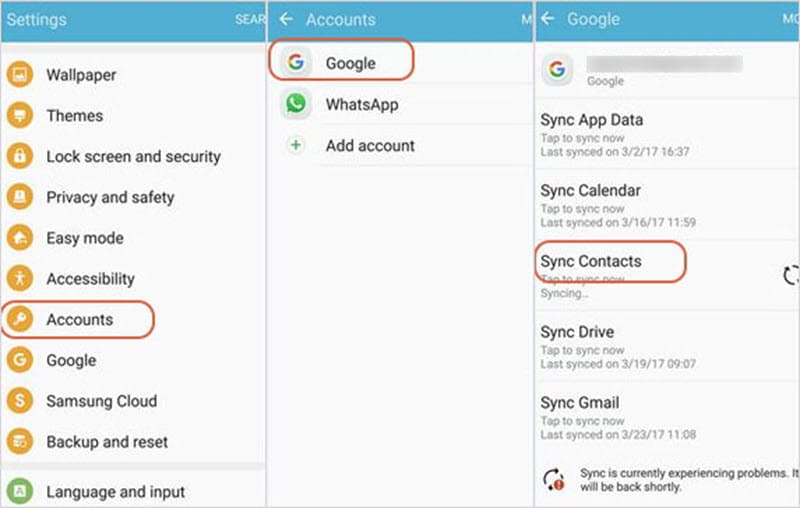
If you desire to back up your media files from Android phone to Windows PC in a simple way, this section is your perfect choice, for using drag and drop allows you to back up your music files, films, pictures, and other documents with a USB cable, no software or network needed.
This solution is suitable to back up Android files with a small size. If you plan to back up groups of videos which are large, the backup process would be time-consuming. Thus, you’d better make a decision according to your real requirements.
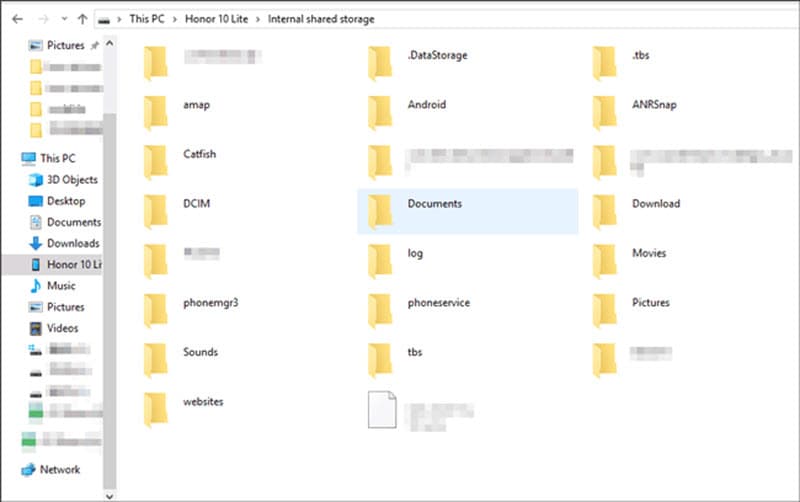
The backup solutions introduced above are studied and selected carefully, they all can excellently achieve your backup task with their own respective useful features, so you can back up your Android phone data on Windows PC without worry. Just choose your favorite one to help you out.
Thank you for visiting our website!
We value your engagement and would love to hear your thoughts. Don't forget to leave a comment below to share your feedback, opinions, or questions.
We believe in fostering an interactive and inclusive community, and your comments play a crucial role in creating that environment.