3D SketchUp: All you should know about it
3D SketchUp is not so hard to deal with, especially if you love learning new things and developing new skills. Here's what you should know about it.- Article authored by Kunal Chowdhury on .
3D SketchUp is not so hard to deal with, especially if you love learning new things and developing new skills. Here's what you should know about it.- Article authored by Kunal Chowdhury on .
Some people think that SketchUp is too simple, others are afraid that they’d need additional extensions in order to work effectively. But despite the huge number of various plugins, SketchUp can do a lot without them.
SketchUp's interface is simple, not overloaded with features, and works quickly. However, there is also a reverse side of the coin. There are a lot of subtleties in the program interface that you need to know in order to be able to use it.
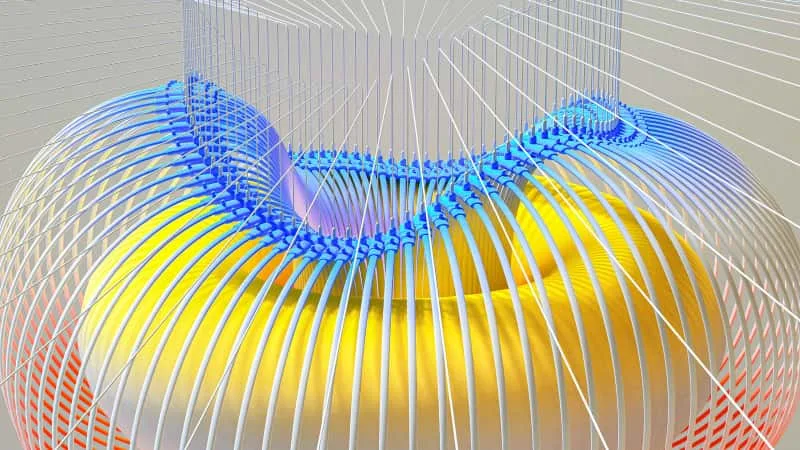
For example, you need to know how alignment on objects and axes works correctly, how to copy, and resize, how to rotate along different axes and planes, how to draw objects correctly, etc.
Let's learn about the pros of SketchUp and its most useful features from this article. Seat yourself in a comfortable chair (like the ones from acme furniture) and let us begin.
Depending on the number of clicks on the left mouse button, the same Select tool works differently:
SketchUp has many preset snaps: vertices, lines, and planes. There are those that can be controlled from the keyboard - for example while moving or copying an object:

When moving, rotating, and copying objects in SketchUp, you can set the exact distance or angle by entering a value in the Measurements window located in the bottom panel of the interface:
You can specify the exact distance or angle of rotation from the keyboard right during the operation, without placing the cursor in the Measurements window.
An array in SketchUp is a set of identical objects in a model (objects with the same parameters). The array can be linear (copies of the object are distributed in a straight line) and circular (the object is copied with rotation).
Components in SketchUp are co-dependent copies of the same object or group of objects: if you change the content in one of the components, the changes will be reflected in the others too.
If you create all the repeating elements of the model as components, you can significantly reduce the weight of the SketchUp file and avoid the routine work of editing and copying the same objects.
For this you need to:
→ create an object → right-click → select the “Make Component” option.
Components can also:

When extruding surfaces, the Push/Pull tool remembers the value that was used for the previous action.
To extrude several planes at the same distance, you need to:
→ extrude the first surface by specifying the desired distance using the keyboard → move the cursor to the next plane → click 2 times with the left mouse button.
The same applies to the Offset toolkit.
When scaling objects in SketchUp, you can manually set the proportion of increase or decrease, or specify the exact value of the new size - for this you need to enter a value in the Measurements window located in the bottom panel of the interface:
Sometimes the axes of individual groups or components in a model differ from those of the SketchUp workspace. This happens, for example, if you group an object after rotation - or when working with downloaded components. The discrepancy between the axes of the object and the working space of the program prevents the correct scaling of objects and the use of snaps to the axes within groups.
To redefine the coordinate system within a group, you need to:
→ go to the group → select the tool “Axes” → move the cursor to one of the vertices of any of the objects → “magnetize” the new axes to the desired direction.
After this, you can correctly scale and reshape objects without being tied to the main SketchUp coordinate system.
When drawing arches and circles in SketchUp, you can control the smoothness of the arc by setting the exact number of segments in the Measurements window located in the bottom panel of the interface:
→ select the tool “Arc” or “Circle” → enter the number of segments from the keyboard → start creating an arc or circle.
All in all, 3d SketchUp is not so hard to deal with, especially if you love learning new things and developing new skills. Find out more about 3d from this awesome article.
Thank you for visiting our website!
We value your engagement and would love to hear your thoughts. Don't forget to leave a comment below to share your feedback, opinions, or questions.
We believe in fostering an interactive and inclusive community, and your comments play a crucial role in creating that environment.